回路図を描く
回路図がわかるようになるには、いろんな回路図を見て勉強する。。。
でも、わかるようになってからぼちぼちと書いてみるより、思いついた回路図を何でも書いてみるのも大事です。とにかく、イメージしたものを回路に表すのが回路図。
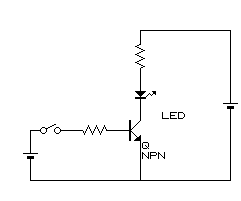
回路図を読む方が必要な人でも、読んでわかろうとばかりせずに、自分で書いてみると違った感覚で見えるものです。
回路を思案したり、手書きで紙に描いたりしている人はこれを使い慣れると知らず知らずに少しずつ、回路に慣れて来ると思います。(その前にこのソフトに慣れる必要ありますが、すごく使いやすい◎ソフトです)
失敗しても、実際は動作しない回路でも、何も心配いりません。単なる図なので
PC上のソフトだと書き直しも自由です。
さあ、CADです
CADというと機械製図のイメージがありますが、回路図にも使われフリーソフトですが、立派にCADといえます。
使い方もすごくシンプルで使いやすい。ちょっと背伸びをしてでも試しにでも、CADで回路を描いてみましょう
回路を始めたての人はCADでちょっと開発者の気分に浸ったり・・
BSch3V 回路図CAD
昔から使われ続け、誰もが知る有名な回路図作成フリーソフト BSch3V
すでに使っている人も多いかと思いますが、紹介。
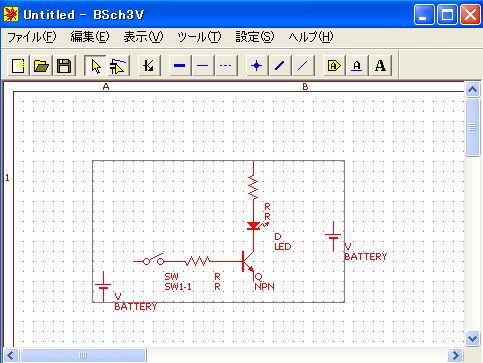
とてもシンプルで扱いやすくWindows系の操作体系なので取っつきやすいと思います。
CADの基本的なことを学ぶ、使い始めにもよいでしょう。
水魚堂の回路図エディタ BSch3V
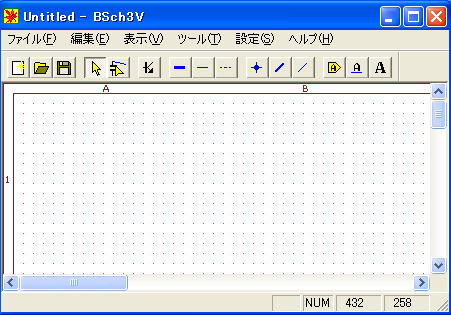
複雑な機能をもたせず、シンプルな機能を中心に操作性をよくしている感じです。
操作しているうちにだいたいわかってくる、とても使い易く軽快なフリーソフトです。最近さらにVerUPして完成度が上がっています。
とりあえず、フリーソフトで、展開すればインストールなく使えるので、気軽に試して使わせてもらいましょう。
知らない間に解説本もでているみたいです。
作ってみたい回路を最初は手書きで紙に書きますが、修正、変更がしやすいのでソフトを使うと格段に便利になります。
回路図の描き方、使い方のコツ
特別なにもありません・・ 適当に使って、描いて ヘルプなど見て覚えましょう。
回路の部品記号を線でつなぐだけです さわっているとそのうちわかるようになるソフト
使われて来た歴史があり有名なソフト
回路図の規則はありますが、他の回路図をそのまま参考に書いていくと慣れていきます。
最初は慣れるから。。
そう言っては取りかかれない人もいるので簡単に使い方
BSch3V(CAD)の使い方
基本はメニューアイコンで やりたい操作のボタンを押しておく(選択)
そのあとマウスで描く というのがこのソフトの基本
最初は メニューアイコンで ↑①-選択 になっている。
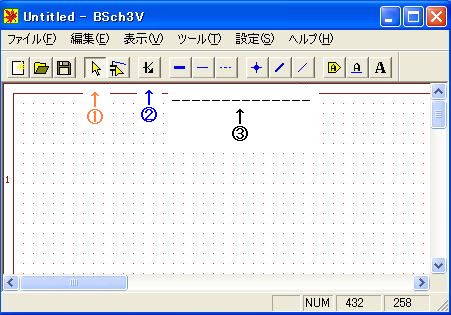
練習に回路図を描く
すでに出てきたこの回路図をとりあえず書いてみる
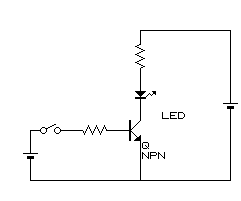
まずは線を引いてみる
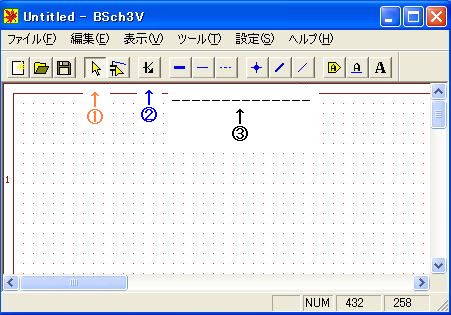
メニューアイコンで線 ↑③(3種類のどれか)を押す
そしてマウスで 線を引く(一回だけ折れ線可)
斜めの線はマウスで自在に引けません メニューアイコンで斜めの線 選択
部品を取り出す
② ”Trマーク” を押して 書きたいところにマウスを持って行って押すと 部品集が出る
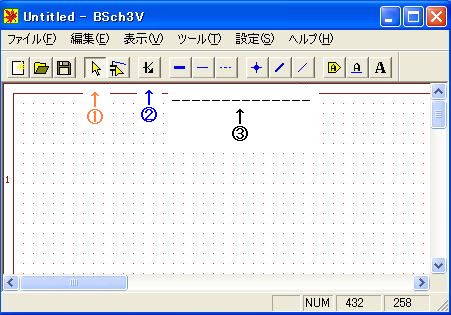
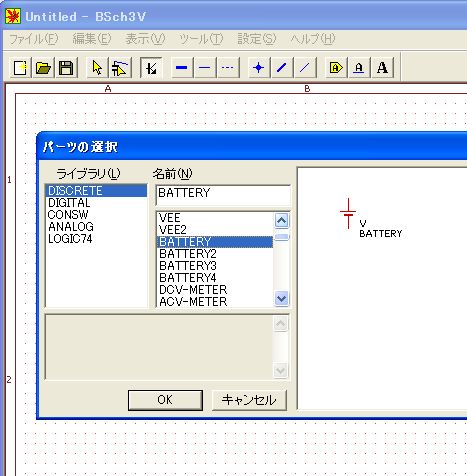
ここで部品を選んで選択すると現れる
画面サイズ
最初に 図面が大きい場合は
メニュー
”設定”
画面サイズ で大きさを変更。
部品の取り出し
部品を出現させる
ライブラリ - DISCRETE
名前 - BATTERY
・ライブラリ
- DISCRETE の中に
- R(抵抗)
- NPN(トランジスタ)
- LEDな どがあります。
ライブラリについて
CONSWの中に SW-1(スイッチ)
(ライブラリ名を選択するとその中に、右の枠の名前(N)で多くの部品が含まれている。どのライブラリにどの部品があるか慣れるしかないでしょう)
画面に出した部品の場所は後で移動するので 上の必要と思う部品を次々全部だしておくと便利
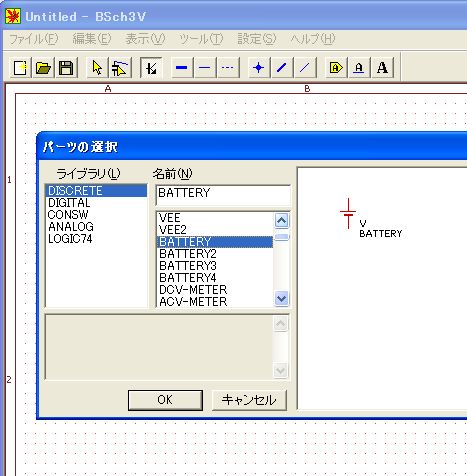
ok押すと出てくるので、マウスでドラッグして目的位置へ。
ライブラリから取り出した部品
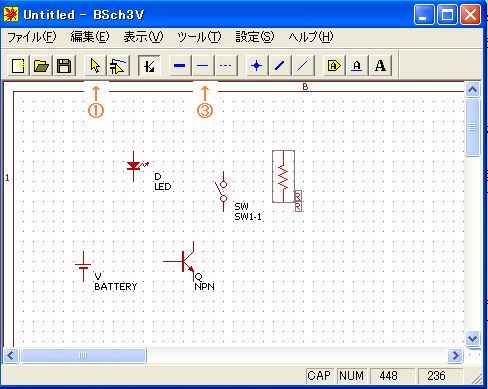
①押して ”選択モード”にして、
部品をマウスで選択すると色が変わり、
それらしき位置へ移動。
そして、
このあと この部品を③の線を選んで
マウスで部品どうしをつなぐ。
BSch3V部品の回転
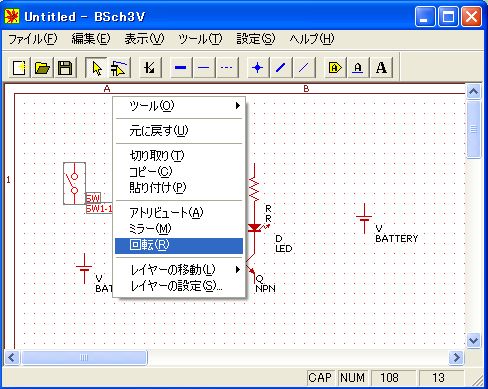
線で部品どうしをつなぐ前に
部品をそろえて配置しておくとよい。
部品選択したあと、
右クリック
- アトリビュート(または部品ダブルクリック)で 表示名などを変更(最後にまとめてしてもいい)
- 抵抗、などは回転して横にしたり、縦にしたり。
BSch3Vマウスで選択
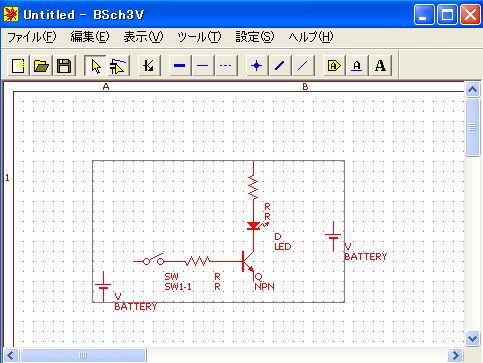 (まとめて選択したところ)
(まとめて選択したところ)
部品位置を配置するとこんな風に マウスで囲むと、まとめて移動もできる
このあとマウスでまとめて画面の隅などに移動もできる
このあと線で全部の部品を接続して 上の 回路図ができあがります。
完成
こうなる - BSch3V 慣れると簡単!

* 編集ワザとして
- ミラー 登場させた部品を向きを反転出来る
- 回転 1回やると90度回転 何度もやると一回転
- 移動 メニューアイコンで↑にしておいて マウスで囲み選択 そのあとドラッグで移動
他に
- Undo(元に戻す)は マウス右クリックのメニューにあり。
次のレベルとしては、
ライブラリとして、新たな部品を付け加えることも出来る。
(付属の別ソフトで描画作成、ライブラリに登録可能)または ネット上などで誰かが作って公開してくれている部品図集を取り込むなど。
この便利なBSch3V の使い方 ・・・解説本が知らないまに出ているみたいです。
使ううちに自然と慣れる簡単に使えるソフトですが、触ってみてもあんまりしっくり、よくわからない人には解説本は有効なようです。
こういう、フリーソフトなどの解説本はハズレも多いので選択には注意
- twtter
- google+
- hatena


