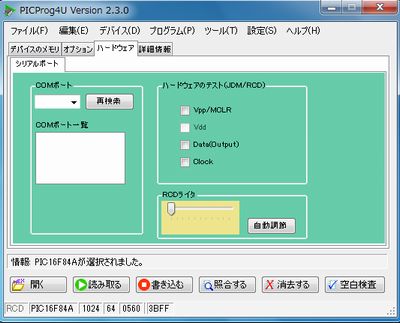ライタが出来たら各種ソフト設定
ここで説明してある環境は
ライタ=RCDライタ、
- 書き込みソフト=PICProg4U
を使った確認例
PICを始めるに必要な手順、開発環境
- 開発ソフト
- 書き込み機器プログラマ(ここでライタはと呼びます)
- 書き込みソフト
- PICマイコン
2.開発ソフトと 3.書き込みソフトについての説明
1.開発ソフトについて
PIC開発元提供の MPLAB-IDE を使用します。
MPLAB Integrated Development Environment

このMPLABを使用して プログラムを書きます
MPLABでプログラム作成
さて、プログラムの作成をしてみます
プログラムと回路の作成
テストプログラム作成 を参照してください
エラーなく ビルドが成功すれば
ファイル名.HEX と拡張子が HEX のファイルが生成されます。
これが PICに転送すべきファイルです
PICに転送する
RCDライタの制作者が作った書き込みソフトを使って
PICProg4U については
PICProg4U(書き込みソフト) を参照してください。
PICProg4Uを使って転送
ケーブルで PC - ライタ を接続します
それでは 転送です。(初期設定はしておく 上記リンク参照)
MPLABでのビルドで作成したファイルのうちでPICに書き込むのは HEX のファイルですからこの HEX ファイルを転送し、PICに書き込みます。
1.開く

目的のファイル
××.hex を選択します。
転送すべき ファイルが選択されました。
↑書き込む ボタンで書き込みますが、その前に確認
2.ターゲットライタ、チップの設定
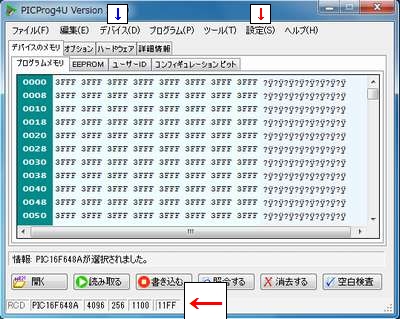
上の設定(S)
> プログラマ
>RCDライター
デバイス(D)
> 16F/16HV
>16F84A
選択すると左下が ←部 で
RCD、16F84A に変わり確認できます。
(ここで目的通りになっているか確認しましょう)
書き込み前に ←部 で ライタが RCD、PIC16F84A になっているか目的チップ(ターゲット)の設定を確認しておきます。 (上図は648になっている)
ヒューズ
ヒューズ設定は、このサンプルソフトではソースファイル内に記述されているので、読み込み時に自動的にライタが読んで設定してくれます。
ヒューズについて詳しくは下のメモなどを参照。
以上でPICへの書き込みは終了したので、PICをライタから抜き、基板の方へ移して動作させてみます。
動作については
テスト回路&プログラム作成 を参照してください
この手順が確認できれば開発環境が出来ていることになります。
メモ
| 詳細まとめメモ ●PICには HEXファイルを転送する ●ライタ選択 RCDライタ の場合 ”RCDライタ” を選択 転送時の選択 ●オシレーター とは PICに周波数を入力する発振回路です セラミック振動子は HSまたはXTを選ぶ。 [16F84A]
[12F675] IntOSC CLKOUT 設定について このPICは内部に発振機能があり外付け発振器なしでも動作可能 製造時にメモリ最終番地3FFh にRETLWでその補正値が書き込まれている 上書きすると消えるので、これは最初に読み込んで記録しておく。 ●ヒューズ ここでの転送時の選択は ここは ソースプログラム上でも設定が可能。 ソースプログラム上で ;コンフイグレーションの設定 __CONFIG _CP_OFF & _WDT_OFF & _HS_OSC & _BODEN_ON & _PWRTE_ON & __WRT_ENABLE_ON & LVP_OFF & _DEBUG_OFF & _CPD_OFF CONFIGの前の'_'は2個。 [12F675]の場合 __CONFIG H'11FF' & _CP_OFF & _CPD_OFF & _BODEN_OFF & _MCLRE_OFF & _WDT_OFF & _PWRTE_ON & _INTRC_OSC_NOCLKOUT |
- twtter
- google+
- hatena