ライターソフト PICProg4U
これはライターが完成したら、PICにプログラムを書き込むソフトに ついてです。
外国のIC-PROGの設定方法を説明していましたが、
だいぶまえですが、RCDライターの作者が、書き込みソフトも制作しPICProg4Uを公開しています。
外国製のIC-Progが設定などで使いにくかったので国産フリーライタは助かります。
使いやすさも考えられた、親切な操作感のライター(プログラマ)の印象。
外国フリーソフトIC-Progよりだいぶ使いやすい印象です。
今はPIC-Kitなどの安価なライターが発売されて市販ライタも安価です。
それでも、大変お手軽なRCDライターは今も使えて健在でしょう。その後、外部から電源供給版なども出ています。
ライター(プログラマ)RCDライター と この書き込みソフト PICProg4U は同じ作者でサイトで公開されているので相性も当然いい。
お手軽にPICをはじめてみるにはいい環境の組み合わせになると思います。
PICProg4U
国産のライター(フリー)です。

>PICProg4U 書き込みソフト
(以下 環境はWindows7 Ver2.3.0での設定です) XPなどでは をインストールする必要がある場合あり。
注意
Windows 2000、Windows98SE、WindowsMe の場合
Windows 2000、Windows98SE、WindowsMe には.NET Frameworkは標準ではOSに含まれていませんので、.NET Framework がインストールされていない場合は、.NET Framework 2.0(XPの場合は2.0以上も可)をマイクロソフトのサイトからダウンロードしてサイトの説明にしたがって事前にインストールしておいてください。
Windows XP の場合
ご使用のコンピュータで Windows XP、.NET Frameworkの最新のサービスパックおよび重要な更新プログラムがあるかどうか Windows Update にアクセスして確認してください。
詳しくは上記リンク内に注意、説明あり
対応ライター
RCDライター、JDMライターなどいくつかに対応。
RCDライタのサイトはずっと続いていて、この書き込みソフト(ライタソフト)PICProg4Uもバージョン管理も修正も続いていることからこれからも安定して使えるフリーライタの1つになると感じました。
PICProg4U 設定
最初に初期設定
RCDライターを設定し、書き込み方法説明。
●インストール
Ver2.3.0 はインストールは必要なくて、ダウンロードして展開するだけで使用できるようです。
(Windows7、XPなどによって、Windowsの必要ファイルのダウンロードや、ライタソフトの使用バージョンなどがあるので元サイトで確認のこと。)
この例ではWindows7にVer2.3.0 をインストールしました。
はじめて実行するとき、使用ライタと、チップの選択が出てきて設定するとすぐ使えるようになります。
展開した場所にある PICProg4U.exe で実行です。
●RCDライタの設定方法
はじめて実行するとき、使用ライタと、チップの選択が出てきて設定すると思います。
後で設定や、変更の場合
●ライター(プログラマ)とデバイスの設定
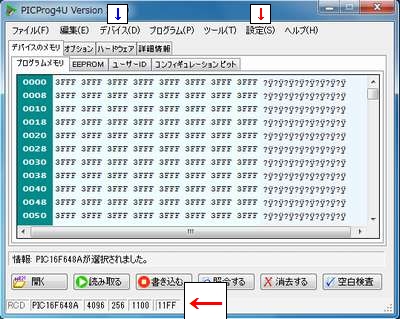
上の
設定(S)
> プログラマ
>RCDライター
デバイス(D)
> 16F/16HV
>16F648A
選択すると左下が ←部 で RCD、16F648A に変わり確認できます。
(ここで目的通りになっているか確認しましょう)
●ポート設定
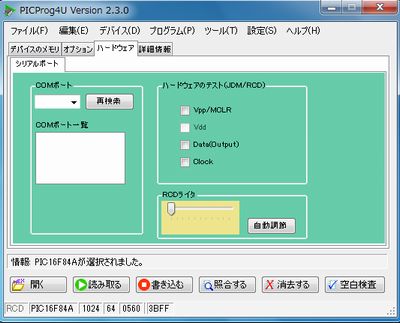
”ハードウエア” TAB で
シリアルポート(RS232C)のポートを選択
ここでは COM1 (PCによって違う)
*当然ですがPCに RS232C ポートが必要
枠内にCOM表示がないときは再検索ボタンで。
*右枠 ハードウエアのテストはライタのテスト機能なので
設定の必要はなし(下説明)
以下 特に設定の必要はないですが参考記述
右枠 ハードウエアのテストの説明(ヘルプファイルより)
*「RCDライタ」 「自動調節」ボタン:
PIC16F84Aのためだけの機能です。PIC16F84Aがプログラミングモードに正常に入れないときに使用します。
●確認
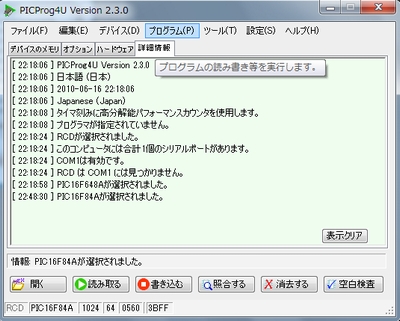
設定すると履歴が ハードウエア隣の
”詳細情報”TAB でこれまでの確認出来る
RCDライターの自動認識
COMポートが設定出来たかなどの 自動認識や設定記録をするようです。
(便利でわかりやすい機能ですね)
設定はさほど多くもなくわかりやすい作りで簡単です。
プログラム書き込み
●書き込み

左図 下の ↑開く で書き込みプログラム
××.hex 選択
そのあと、↑書き込む を押すと書き込み開始
通常、書き込み後に自動で読み出して照合し正常書き込み
読み取り を押して読み出しをします。
読み出したとき ソースファイル内にヒューズ設定が記述されていると
そのままライタがヒューズ設定読み込み
下の図の コンフィギュレーションビット に自動で設定されています。
ソースファイルの __CONFIG で始まる このような部分
__CONFIG _CP_OFF & _WDT_OFF & _PWRTE_ON & _HS_OSC
ヒューズ設定がソースファイル内に記述されていない場合 下の緑の帯に ヒューズが設定されていない警告が表示
ヒューズ設定ソースファイル内でがされていると思って書き込むと思わぬ動作になるので親切な警告です
その場合は、ライター上で各ヒューズを設定。
(ライタ上で設定できますが、出来るだけソースファイル内に記述しておきましょう)
●Fuse設定

”デバイスのメモリ” TAB
> コンフィギュレーションビット TAB
でヒューズ設定が出来る
各ヒューズを 右のプルダウンで選択できる
*Fuse設定とは
簡単な説明では、チップの機能の 発信周波数、内部、外部発信設定、リセット設定など チップの特定動作の機能を設定切り替えするスイッチ
参考)
・オシレータの設定 FOSC
オシレーターとは PICに周波数を入力する回路です
ここでは周波数回路にはセラミック振動子を使用するので
HSまたはXTを選んでください。
(補足)
ここオシレーターはPICの種類によって項目が変わります。
試しに別のPICの種類にしてみると選択できるオシレーターも変わってきます。これはそのPICのもつ性能が違うから
・PICのハード設定をします PWRTE_ON、 WDTEN_ON
ここでPICのもつ動作条件を入力します。
PWRTE_ON
WDTEN_ON を選択します。
(補足)
ここは ソースプログラム上でも設定が可能です。
ソースプログラム上で設定すると、HEXファイルを読み込んだ時点で、自動的にその項目にが表示されている。
ここでも選択したPICの種類によって項目が変わります。試しに別のPICの種類にしてみると表示される項目も変わってきます。これはそのPICのもつ性能が違うから
以上、簡単に扱えわかりやすい操作感で作られています。
- twtter
- google+
- hatena

